Combining Multiple Documents into a Single PDF File
PDF multiple pages per sheet (N-up) converter Online tool for rearranging PDF document layout to print multiple pages per sheet (also called N-up printing). It can be used to position two (2-up) or more document pages side by side on one sheet, for example, to print a booklet or to reduce number of paper sheets needed to print the document. With the help of Canon IJ Scan Utility, you can scan multiple pages into one PDF. However, this feature is available for MAXIFY and PIXMA Printers. Here are the steps you should follow to combine individually scanned files into a PDF file: Place the document page on. Open Acrobat DC to combine files: Open the Tools tab and select 'Combine files.' ; Add files: Click 'Add Files' and select the files you want to include in your PDF. You can merge PDFs or a mix of PDF documents and other files. Arrange and delete content: Click, drag and drop to reorder files or press 'Delete' to remove any content you don't want. Drag and drop your PDF into the PDF Splitter. Choose to 'Extract every page into a PDF' or 'Select pages to extract'. For the latter, select the pages you wish to extract. Click 'Split PDF', wait for the process to. Open the PDF in Acrobat DC. Choose 'Organize Pages' 'Split.' Choose how you want to split a single file or multiple files. Name and save: Click 'Output Options' to decide where to save, what to name, and how to split your file. Split your PDF: Click 'OK' and then 'Split' to finish. You can use additional PDF tools to extract pages or delete pages.
Back to the GIS Tutorials & Help Page.. Sharemate 1 1 – share local files via dropbox. Back to the SAL Home Page..
This readme developed using Acrobat version 6
(ATUS labs currently have v. 7 installed)
See notes below for earlier versions
Merge Multiple Pages Into One Pdf
~~~~~~ Viking brothers 4 2 0.
Multiple files (optionally even different types of files) can be combined into a single Adobe PDF file by using Create PDF From Multiple Files. You can also use this command to combine multiple PDF files. After you have created a composite PDF file, you can add headers and footers, page numbers, a background or watermarks, etc. to improve the document's appearance.
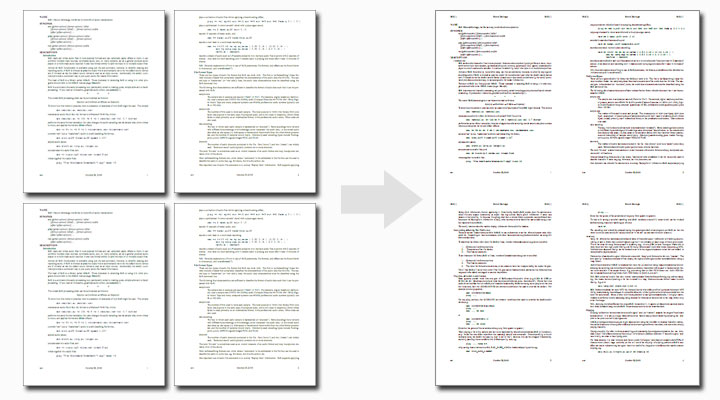
Although many different file formats can be combined into a single PDF (Word documents, graphics files, Excel tables, existing PDF files, etc.) in many cases it may be easier to first import your files (especially with graphics and tables) into a Word document, and then use the resulting Word document(s) to be combined with other files…
It is recommended that you practice these processes with a few sample files (short Word documents, small graphics, etc.) that are representative of the types of final files you will need to combine before you attempt the final version.
Combining Multiple Files
- Open Adobe Acrobat (not Adobe Reader) and do one of the following:
- Open Adobe Acrobat and from the File menu choose
Create PDF / From Multiple Files - Click the Create PDF button on the toolbar and choose
From Multiple Files - In the Create PDF from Multiple Documents dialog box:
Permute 2 2 3 9. Click 'Browse' to locate the first file to be converted
ØClick on a file to select and then click Add
OR
ØDouble-click a file
OR
ØUse Ctrl-click to add multiple files from the same directory
ØRepeat as necessary to add all files desired
- Still in the Create PDF from Multiple Documents dialog box:
- Optionally select (check or un-check) the Include All Open PDF Documents box to automatically add all open PDF files to the list of files to combine
- Optionally select (check or un-check) the Include Most Recent List of Files to Combine box to add the files combined the last time the command was used. You can add the same file more than once if you need to add blank pages or transition pages between other files, for example.
- Still in the Create PDF from Multiple Documents dialog boxyou can change the order of the documents (files are converted and consolidated in the order shown in this list):
- To move a file up or down the file list, select the file and click Move Up or Move Down as needed
- You can also drag files within the list
- To remove a file from the file list, select the filename and click Remove
- When you have added all the files to be converted and have the files in the desired sequence, click OK to convert and consolidate the files into one Adobe PDF file. Depending on the method used to create the source files, a progress dialog box may show the conversion of the files. Some source applications may launch and close automatically. When the conversion is complete, the consolidated PDF file opens.
Working with (Composite) PDF Files
- Modifications to the document can be made by choosing Pages form the Document menu
- Choose Insert to add another document
- Choose Rotate to rotate individual pages (for graphics or tables, etc.)
- Choose Delete to remove a page
- Optional: Insert a Header or Footer by choosing Add Headers & Footers… from the Document menu
- Choose the Header or Footer tab at the top of the Add Headers & Footers dialog box
- Enter Custom Text (lower right section) and click Insert
- Choose a Date or Page Number style and click Insert
- Select inserted items to change the font or alignment
- Inserted items can be deleted by selecting and clicking Remove
- NOTE: Page Options (Apply to All Pages or Apply to Page Range) apply to all of the inserted Header of Footer items…
- Optional: Add Bookmarks for Chapters, Appendices, Graphics or other document sections:
- Scroll to the section of the document to mark (bookmarks do not necessarily need to be to the top or bottom of a page)
- From the Edit menu choose Add Bookmark
- Enter a Name for the bookmark
- NOTE: Add bookmarks in the order you wish them to be listed
- Optional: Add your name, keywords, etc to the Document Properties:
- From the File menu choose Document Properties
- Enter information into the fields as desired
- Optional: To reduce the files size of your PDF:
- From the File menu choose Reduce File Size
Choose the desired Version Compatibility
ØAcrobat 6.0 and later will be the smallest, but people using earlier versions of Adobe Reader will not be able to open the file (most people now have version 7 or 8 installed so this may not be a major issue)
ØAcrobat 5.0 and later is not as small, though still smaller than the original, and requires version 5.0 or later to open the file
Scan Several Pages Into One Pdf
ØAcrobat 4.0 and later provides the least amount of compression but maintains the highest degree of flexibility in terms of opening the document
Click OK
Choose a File name for the compressed file
Click Save
- (If you didn't name and save your file in the compression process, above) Save your PDF file using Save As from the File menu
- Proof read your final PDF file carefully to insure that the proper order and formatting has been maintained
Earlier versions of Adobe Acrobat (Version 4 or 5)
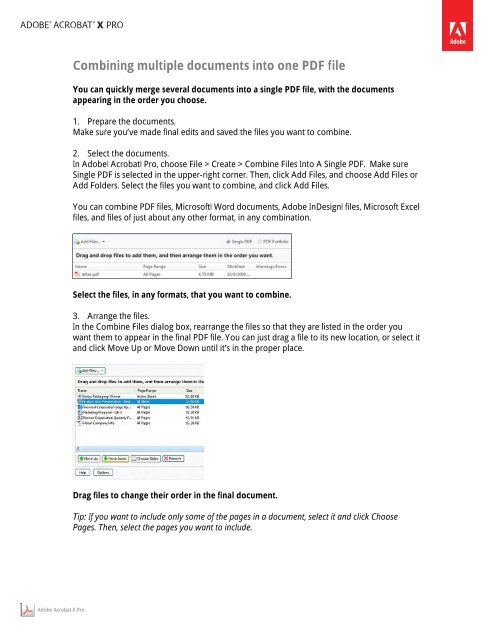
Although many different file formats can be combined into a single PDF (Word documents, graphics files, Excel tables, existing PDF files, etc.) in many cases it may be easier to first import your files (especially with graphics and tables) into a Word document, and then use the resulting Word document(s) to be combined with other files…
It is recommended that you practice these processes with a few sample files (short Word documents, small graphics, etc.) that are representative of the types of final files you will need to combine before you attempt the final version.
Combining Multiple Files
- Open Adobe Acrobat (not Adobe Reader) and do one of the following:
- Open Adobe Acrobat and from the File menu choose
Create PDF / From Multiple Files - Click the Create PDF button on the toolbar and choose
From Multiple Files - In the Create PDF from Multiple Documents dialog box:
Permute 2 2 3 9. Click 'Browse' to locate the first file to be converted
ØClick on a file to select and then click Add
OR
ØDouble-click a file
OR
ØUse Ctrl-click to add multiple files from the same directory
ØRepeat as necessary to add all files desired
- Still in the Create PDF from Multiple Documents dialog box:
- Optionally select (check or un-check) the Include All Open PDF Documents box to automatically add all open PDF files to the list of files to combine
- Optionally select (check or un-check) the Include Most Recent List of Files to Combine box to add the files combined the last time the command was used. You can add the same file more than once if you need to add blank pages or transition pages between other files, for example.
- Still in the Create PDF from Multiple Documents dialog boxyou can change the order of the documents (files are converted and consolidated in the order shown in this list):
- To move a file up or down the file list, select the file and click Move Up or Move Down as needed
- You can also drag files within the list
- To remove a file from the file list, select the filename and click Remove
- When you have added all the files to be converted and have the files in the desired sequence, click OK to convert and consolidate the files into one Adobe PDF file. Depending on the method used to create the source files, a progress dialog box may show the conversion of the files. Some source applications may launch and close automatically. When the conversion is complete, the consolidated PDF file opens.
Working with (Composite) PDF Files
- Modifications to the document can be made by choosing Pages form the Document menu
- Choose Insert to add another document
- Choose Rotate to rotate individual pages (for graphics or tables, etc.)
- Choose Delete to remove a page
- Optional: Insert a Header or Footer by choosing Add Headers & Footers… from the Document menu
- Choose the Header or Footer tab at the top of the Add Headers & Footers dialog box
- Enter Custom Text (lower right section) and click Insert
- Choose a Date or Page Number style and click Insert
- Select inserted items to change the font or alignment
- Inserted items can be deleted by selecting and clicking Remove
- NOTE: Page Options (Apply to All Pages or Apply to Page Range) apply to all of the inserted Header of Footer items…
- Optional: Add Bookmarks for Chapters, Appendices, Graphics or other document sections:
- Scroll to the section of the document to mark (bookmarks do not necessarily need to be to the top or bottom of a page)
- From the Edit menu choose Add Bookmark
- Enter a Name for the bookmark
- NOTE: Add bookmarks in the order you wish them to be listed
- Optional: Add your name, keywords, etc to the Document Properties:
- From the File menu choose Document Properties
- Enter information into the fields as desired
- Optional: To reduce the files size of your PDF:
- From the File menu choose Reduce File Size
Choose the desired Version Compatibility
ØAcrobat 6.0 and later will be the smallest, but people using earlier versions of Adobe Reader will not be able to open the file (most people now have version 7 or 8 installed so this may not be a major issue)
ØAcrobat 5.0 and later is not as small, though still smaller than the original, and requires version 5.0 or later to open the file
Scan Several Pages Into One Pdf
ØAcrobat 4.0 and later provides the least amount of compression but maintains the highest degree of flexibility in terms of opening the document
Click OK
Choose a File name for the compressed file
Click Save
- (If you didn't name and save your file in the compression process, above) Save your PDF file using Save As from the File menu
- Proof read your final PDF file carefully to insure that the proper order and formatting has been maintained
Earlier versions of Adobe Acrobat (Version 4 or 5)
Create or open one PDF file (the first document)
From the Document menu choose Insert File (or Insert Pages)
Select the file to insert and the location to insert it
Repeat this process to bring all of your documents together
Combine Several Pages Into One Pdf
Back to the GIS Tutorials & Help Page.. Back to the SAL Home Page..
